Some unwanted software announces itself, demanding ransom, tying your computer in knots, crashing the system. By comparison, software that merely installs browser toolbars or other extras, or changes your default search engine, seems mild. But such changes, which may come from slightly shady freeware or even mainstream apps, can cause system slowdown, compromise your privacy, or worse.
Whose computer is it, anyway?

At first glance, a few extra utilities and browser extensions might not seem so bad. Some people even use these programs and get accustomed to a new start page and search engine. But let’s be clear: Good software doesn’t need to sneak onto your computer.
As for performance, unnecessary extensions slow down your browser. And if you’re really unlucky, your new free program may come with actual malware. You can read about that in BitGuard: a System of Forced Searches and Getting Rid of Shady Toolbars.
How to secure your system
With the help of Kaspersky Internet Security 2017, you can forget about unwanted programs forever. In particular, Application Manager blocks certain changes to your operating system and browser settings.
You’ll find Application Manager in Kaspersky Internet Security’s Settings interface. Within Settings, click Protection → Application Manager and confirm that the Application Manager is turned on.
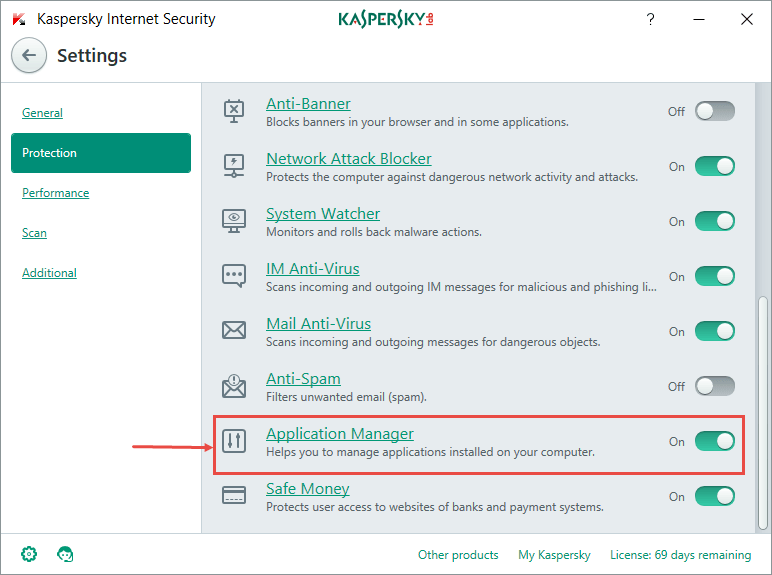
Then open the Application Manager settings.
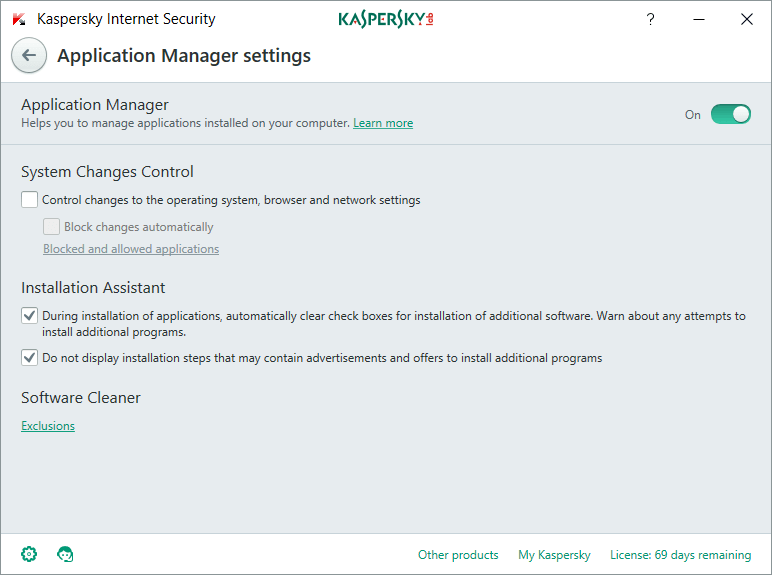
This component includes three modules.
System Changes
This module blocks unwanted changes to operating system, browser, and network settings. We recommend turning it on before installing or updating software.

When you install a program, Application Manager checks to see if the installer is covertly trying to change certain system settings, such as homepage, search engine, and proxy server settings, or install plugins, extensions, or toolbars. If it does, the security component will ask whether you want to block or allow the changes.
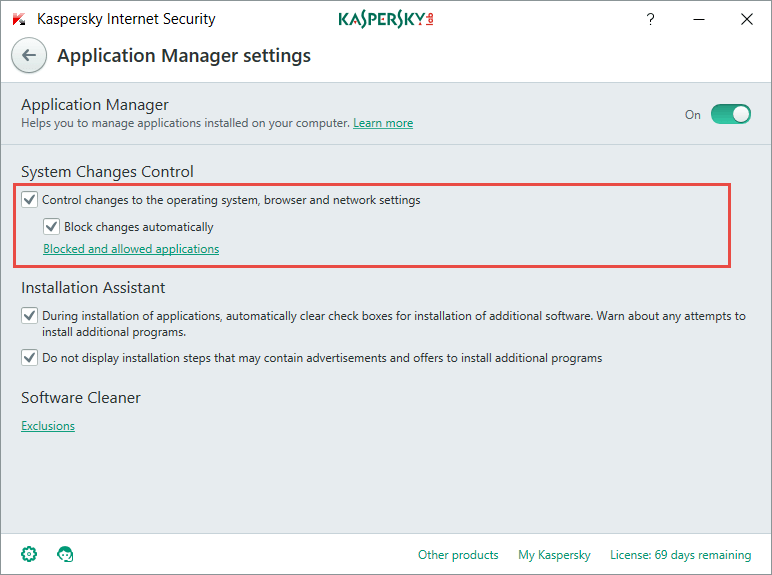
Installation Assistant
Freeware developers often build additional steps with ads into their installation wizards. Our Installation Assistant module saves you a few clicks by removing the steps with ads and pop-ups that offer to install additional software.
Software Cleaner
We’re assuming you already have some software installed — mostly software you actually want, but some crapware, adware, and the like is probably lurking on your hard drive. Our Software Cleaner module analyzes your installed software and offers to delete adware, suspicious programs, unwanted software that was installed without your permission, and rarely used programs.
To manually launch a scan of your software, open Kaspersky Internet Security → Software Cleaner and click Run.
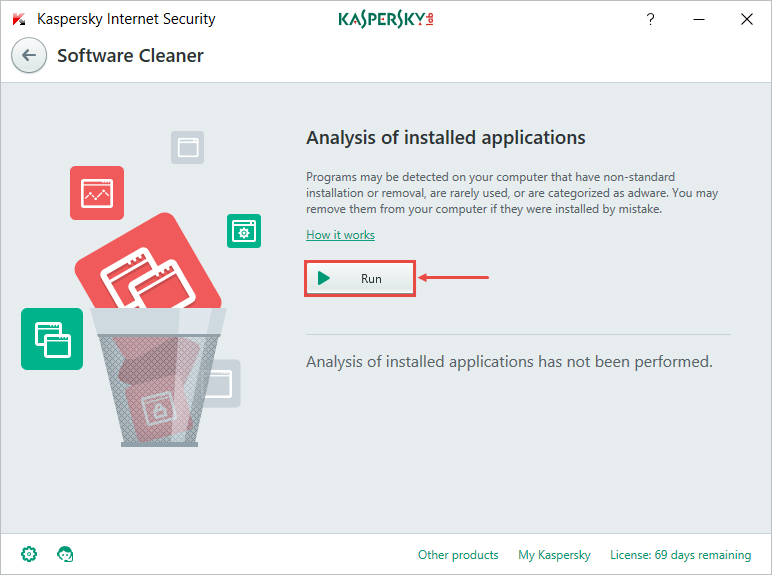
Alert!
Our Application Manager will notify you every time suspicious software tries to sneak onto your PC. You can read more about this component in our Knowledge Base.
 #advice
#advice

 Tips
Tips