Having a separate PC for each member of the family is no longer a luxury. Grandma wants to check on how her Facebook friends are doing, Mom needs to shop for a new dress, Dad wishes to watch the hockey finals online, and kids are raving about completing a new level in Minecraft.
We pack our homes with newer and ever-more-expensive PCs. One day you turn your laptop on to check your email and find that this already expensive toy of yours is asking for more money. It’s not demanding more RAM or disk space; it is simply asking you to pay for access — to your own PC.
You see a window that reads something like this:
“Your computer is locked. Pay this amount of money to this account and we will unlock your computer.”
Don’t blame your PC for this — it’s not its fault. You’ve fallen victim to a type of ransomware called a locker. This malware blocks access to your data, or more typically, partially disables your computer. The people responsible demand ransom to return your machine to an operational state.
But even if you pay the ransom, there is no guarantee you will get your files, and fully functional PC, back. You are dealing with scammers, after all, so why on Earth would they play fair?
For cases like this one, we recommend Kaspersky WindowsUnlocker, a free utility that is part of the Kaspersky Rescue Disk suite. It is specialized software meant to check and cure infected PCs.
The main advantage of Kaspersky Rescue Disk, and WindowsUnlocker in particular, is that it can function independent of the operating system, dealing with malware that typically disrupts OS processes. One thing — with your computer locked, you will need to use another PC to download Kaspersky Rescue Disk and make a bootable drive with it.
Here’s how to do that:
- Download Kaspersky Rescue Disk.
- Create a startup disk (follow this link for full instructions). You can use a CD/ DVD drive or a USB thumb drive to create a startup disk.
- Plug or insert the boot disk into the affected PC.
- As you turn on your PC, go to the boot menu — at the beginning of startup, the computer shows which key to press for the boot menu — and choose the drive containing Kaspersky Rescue Disk 10 as the boot drive. Wait until the installation is complete.
- Run the Kaspersky WindowsUnlocker utility. To do that click the “K” button in the bottom left corner, choose “Terminal” in the menu, type windowsunlocker and press Enter.
- Pick the first option — “Unlock Windows” — in the menu. That’s it, WindowsUnlocker is now purging your system of the locker ransomware.
When this process is complete, your system will be unlocked. However, it might still contain fragments of lockers or other ransomware. To get rid of them (and other malware and viruses), run a full system check. You can modify some of the following parameters:
- Set parameters for checking objects for viruses. There are two key settings: the action that the system will perform when finding a threat and the types of objects that need to be checked. If you are unsure, rely on default settings.
- Set parameters for updating. Kaspersky Rescue Disk needs to update its antivirus databases, and here you can pick sources for the updates.
- Set additional parameters. They typically concern reports and ways of storing infected objects.
- Create a report on checks and updates.
Finally, check the program’s performance stats.
How Kaspersky Internet Security protects from #ransomware https://t.co/4RdpJuobKn pic.twitter.com/qiWvrFEUcr
— Kaspersky (@kaspersky) March 29, 2016
Kaspersky Rescue Disk can be of help in many situations, but it is not a permanent means of protection. To help you steer clear of lockers, viruses, and other types of ransomware, we recommend installing software that can check your systems automatically. For example, Kaspersky Internet Security, Kaspersky Anti-Virus, and Kaspersky Total Security can protect your PC, and Kaspersky Internet Security for Android guards your Android device.
 #advice
#advice

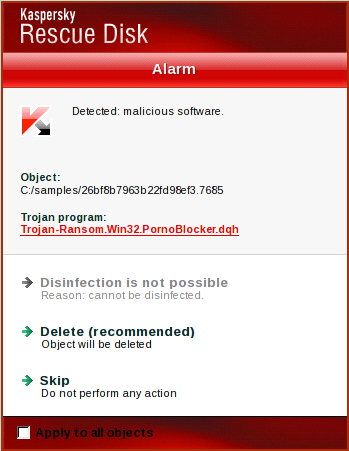

 Tips
Tips