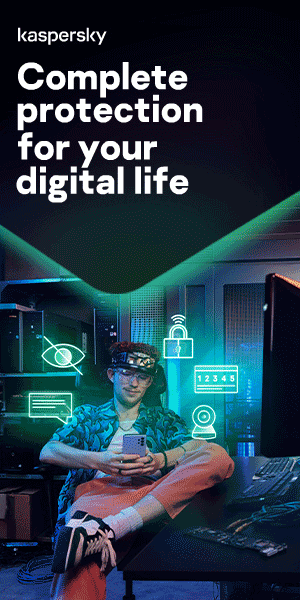Diagnosing internet connection issues can feel like a job for a true detective. There are many potential points of failure, from issues with the device you are using to router or ISP (internet service provider) problems. Troubleshooting can help you identify the culprit, and then you can take some simple steps to fix the problem.
In this guide, we look at how you can deal with some of the most common home Wi-Fi issues that people search for, including:
- No internet
- Can't connect to this network
- Connected to Wi-Fi but no internet
- Wi-Fi connected no internet
- Can't connect to Wi-Fi
- Phone won't connect to Wi-Fi
- Network troubleshooting
- Wi-Fi network not showing up
- Ethernet cable not working
Do I need to restart my device?
If your device can’t connect to Wi-Fi, the first and most straightforward thing to try is restarting your device. This won’t necessarily solve the problem, but it gives the operating system a chance to try again if it has frozen, not recognized the network, or is just being uncooperative.
Is there an internet outage in my area?
You may not be the only one who has no internet. Try a quick search on Google or social media to see if anyone else in your area is reporting internet outages or connectivity issues from your provider. The website Down Detector helps find out whether specific websites or online services are down. You can also contact your internet service provider (ISP) to investigate.
If the internet is down in your area, but you need to access the internet, you can use your cell phone as a mobile hotspot to access Wi-Fi. You can also look for a public hotspot to connect to. Just be mindful of safety tips for public Wi-Fi.
Do I need to test my Wi-Fi on different devices?
If you’re on your laptop, check whether your phone or tablet can access the internet over the same Wi-Fi connection. If it connects on one device but not the other, you know that your internet connection is working, and it's the disconnected device experiencing the problem.
However, if your Wi-Fi is not working on any device, it's likely the router, modem, or your ISP causing problems. It could also be a faulty Ethernet cable, which connects your modem to your router.
Is it my router or modem?
Try resetting your router and modem. If your router and modem are separate, restart both:
- Turn both of them off
- Wait for 30 seconds
- Turn on the modem and one minute later turn on the router
- Wait for a few minutes and check.
This resolves many basic problems, and it only takes a few minutes. If that doesn't work, you need to make sure the router and modem are working.
First, check the lights on the front of the modem and router to determine whether the equipment is receiving a signal. One or both have a light labeled "Internet," and that light should be its normal color and steady or blinking, depending on the model. If the light seems to follow a pattern, consult your router's documentation to determine if a particular light pattern means something specific.
If your issue is connecting to Wi-Fi, ensure your router has access to the internet by directly connecting your computer using a LAN cable. If you suspect your modem isn't working, connect your computer to it using the cable that usually runs to the router. In both cases, your computer should be able to access the internet this way. If the modem isn't connected to the internet, the next step is to contact your ISP.
If the modem is connected, but the router isn't, it may be time to update your router's firmware or change settings. These processes vary, and you should consult your router's included documentation for the correct information.

Do I need to contact my ISP?
There are a few ways to check whether your internet service provider or ISP is experiencing an outage, which could be the case if your router and modem aren't accessing the internet. If you can connect to the internet by another means, such as using cellular data on your phone, check for notifications on your ISP's website. It's also a good idea to call and report the outage in case the company isn't already aware of it. Your ISP's phone support team might help you troubleshoot your problem regardless of whether an outage caused it.
There can sometimes be a miscommunication between your modem and router and your ISP’s network—especially if you own your equipment instead of renting it from the internet company. Talking to your ISP could help address the problem. If there’s a bug preventing the modem from properly communicating with the network, the ISP can reset the system and force the network to recognize the modem you have.
My router and modem are working – now what?
It's a complex issue to diagnose when a device won't connect to a functioning router. The tools you use to connect to the internet are really layers on a tall stack of devices, drivers, and applications that must interact to deliver a seamless experience. To repeat: the easiest first step is to try restarting your device. If you're connected to a public network, try opening a browser to ensure the network isn't asking you to sign in before gaining access.
Many devices have a native network troubleshooting application that is worth trying if the issue still isn't fixed. These troubleshooting apps are good at catching IP address conflicts and DNS server issues.
If that didn't work, try disabling and re-enabling the adapter you use to connect to the internet. For wireless internet, that is a Wi-Fi or 802.11 card. You may need to disable and re-enable the LAN or Ethernet adapter if you connect using a cable. Also, try telling your computer to forget a network that it tries to connect to automatically and then set the connection up again. This may solve issues with network passphrase mismatches and IP address conflicts.
Ethernet cable not working?
If you have a spare Ethernet cable, swap it with the one currently plugged into your modem and router and see if it makes a difference. Cables don’t last forever and can be damaged by pets or pests, so it could be that your current Ethernet cable is worn out and needs to be replaced.
Is someone else using my Wi-Fi?
It's possible that everything is working correctly, but a program on your PC — or someone else in the home—is using up all your bandwidth. If a particular app is using a lot of bandwidth — for example, downloading a big file—you may simply need to wait until that process is finished or cancel it to get your internet working normally again. If you don't see any obvious culprits, see if someone else in the house is downloading a large file on their machine. You might even have a neighbor stealing your Wi-Fi.
To find out who's on your network, log in to your router's interface (use your cell phone if you can't get Wi-Fi on your computer) and look for a list labeled with a term like "DHCP clients," "connected devices," or "attached devices." Usually, the name of the devices being used are included on the list (for example: “John’s iPhone,” “Jill’s MacBook,” or “Computer 2”).
Many routers let you remove devices from your Wi-Fi network, so go ahead and eject users if you don’t know them or if they are causing problems. You can also change the Wi-Fi password so they can’t get back on.
Is it my DNS server?
The Domain Name System (DNS) is the phonebook of the internet. Humans access information online through domain names, like washingtonpost.com or espn.com. Web browsers interact through IP addresses (IP stands for Internet Protocol). DNS translates domain names to IP addresses so browsers can load internet resources. Each device connected to the internet has a unique IP address that other machines use to find the device.
You may have a good internet connection but an improperly configured DNS server. The DNS server is like a directory for your device that takes the URL you type or click on and translates it into an IP address it understands. If typing "www.google.com" doesn't take you to Google's search engine but typing its IP address does, then you need to edit your DNS server settings. Google's IP address varies, depending on your region. One common address to try is http://74.125.224.72/.
Your DNS settings utility varies, depending on your device, but you may find it easier to simply change the DNS server you use. Some are freely available to internet users, including Google's DNS servers and OpenDNS.
Is it my drivers?
At this point, if the internet still isn't working, you may need to update your device's drivers. Sometimes, an old, outdated, or corrupted network driver can cause a ‘Wi-Fi connected but no internet’ error. Often, a small yellow mark in your network device name or your network adapter could indicate a problem.
Updating your drivers may require you to use another internet-connected device to download the new driver files and then transfer them using a USB drive. Only download driver files from a reputable source, such as the official website of your device's manufacturer. Restart your device after installing the new drivers.
Use a reliable antivirus
Sometimes your internet connection can be affected by malicious code on your computer – which can have a significant impact on your web-surfing speed and overall system performance. That’s why it’s important to use a comprehensive antivirus such as Kaspersky Premium, which keeps you safe from spyware, viruses, and malware.
Related articles:
- How to set up a secure home network
- Why IoT security is important for your home network
- How safe are smart homes?
- How to hide your IP address
Recommended Products: